This entry will walk through setting a material with a specular texture. This is most often useful when creating a material where the surface has either very complex specularity such as scratched metal, rough surfaces, or in this case snow.
Below is the starting mountain scene which we will give a snow-like material.
For the landscape object, create a new material, and set its Specular Intensity to 0. This will prevent the material specularity from overriding or overpowering the texture specularity. The Hardness however, will still be used to control the level of spread of the specularity among the material.
Next create a new texture. In this case, I used the Clouds texture built in and set the following parameters.
Then, under Influence, enable the Specular Intensity, and adjust its value for strength of the reflection.
Since we are using the Blender internal renderer for this example, to get the specular texture to show correctly, a second light is needed to focus just on the specularity of the texture. Hence the second light is setup to only affect Specular (Diffuse has been unchecked).
This results in the following render, where you can see the white material, now has some shiny noise on it, indicative of the noise specularity of snow.


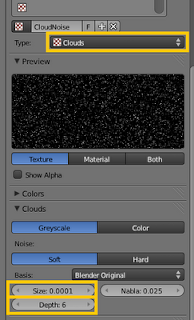



No comments:
Post a Comment