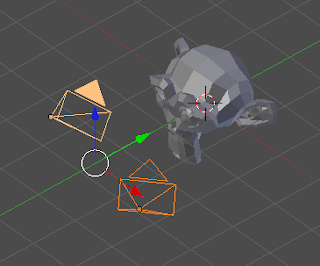This entry covers the use of the MDD export/import plugin to simplify control of developed animations. This format essentially takes the all the animation aspects of the mesh, whether generated by transforms or by lattices, and embeds it within the mesh as a sequence of shape keys.
This can be very useful for performing sequences, or just handling the animation as a part of the mesh.
To start out, I have a simple animation of a cube that involves translation, scale and rotation. Ultimately I'd like to make a sequence of cubes perform this animation with time-offsets.
The very first step is to add or enable the MDD plugin in the User Preferences menu under AddOns.
Next, once the animation is complete, make a copy of the mesh
[SHIFT+D] and move it to another layer. Also,
remove all animation or influences (modifiers) that cause animation on the mesh.
Next select the original mesh that has all the modifiers and animation still connected to it and export as an MDD file format. This is the equivalent of saving the
Geometry Cache File, or
Point Cache File.
Be sure to set the export parameters according to your animation, specifically noting
Frames Per Second and the
End Frame.
Once the MDD is saved, back in viewport switch to the layer with the duplicate (with all animation effects removed). Now go to
File>Import and import the MDD just saved.
You should now observe both in the timeline and the timeline and in the object
Vertex panel that there are a set of
Shape Keys for every frame attached to the mesh. The animation will be available in full, but the
orientation will be incorrect.
The first step to correction is to select the
Basis key (the first one) and
uncheck Relative, and then select all the vertices in the object in
Edit Mode, and rotate those vertices collectively
90 degrees in the x-axis. (this is a correction for Y vs Z being the up axis.)
Once this is done, you can
re-check the Relative box in the Shape Keys view.
A final
Scale of -1 may also be necessary pending on the animation.
Once the orientation is set correctly, the control of the timing of the animation can be manipulated in the
NLA Editor, and the mesh can be duplicated as many times as desired while maintaining its animation.