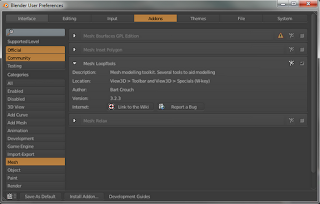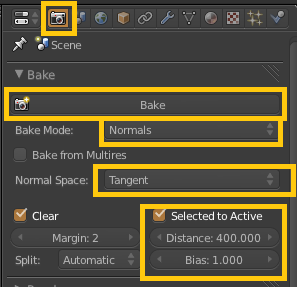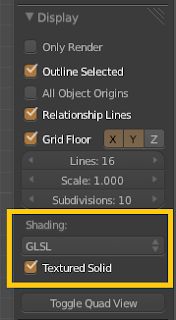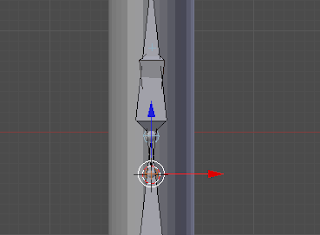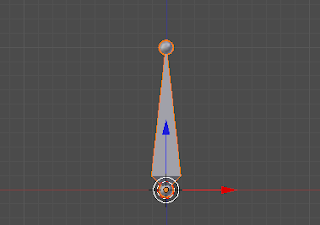Update Version 2.63
The capability of edge loop connecting is now built-in to Blender in version 2.63. The feature can be accessed through the specials menu [W] and select Bridge Two Edge Loops. The approach is the same before, however the built-in one doesn't have the fancy features of twisting and adding segments.
Older than Version 2.63
This entry covers a vast Add-On called Loop Tools, and specifically the Bridge capability.. This has been built-in for quite a few versions now and so can easily be enabled in the User Preferences > Addons. There are very many mesh tools in this Add-On, but we'll be focusing on the Bridge capability for this entry.
For this example we have a set of curved pipes created using some curves and a Mirror Modifier. It is worth nothing that the holes are perfectly aligned with each other due to the mirror, and now we'd like to connect them, but not have to select individual vertex pairs and fill [F].
A much faster and cleaner method is to select the two rings to be connected and use the Bridge tool.
Looking at the parameters in the Tools [T] menu, there are a number of settings that can be applied.
The simplest approach in this case is to connect the two loops with a single segment, by setting the parameters and clicking the Bridge button.
Further examples show setting 10 segments to give the mesh more definition (potentially for further manipulation).
Apparently you can also apply a Twist to the bridge giving way to a twisted mesh for a handle.